Excelを使ってWordPressの記事をインポートする方法!
Excelを使ってWordPressの記事をインポートする作業です。 大量の記事をExcelで管理している人におすすめです。
CSV Importerをインストールする
CSV Importerをインストールしてください。
インストールが完了したら、プラグインを有効化に設定します。
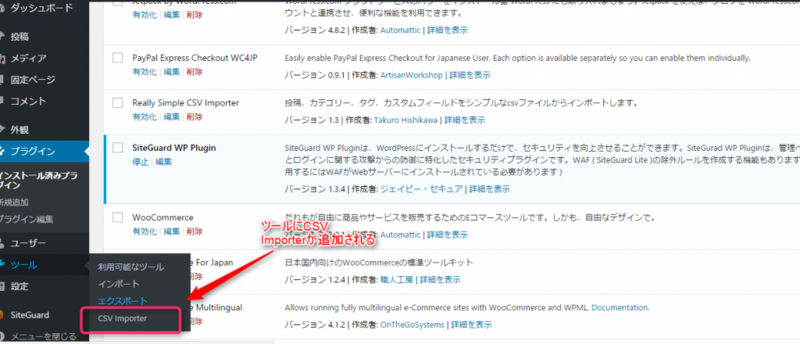
CSV Importerのインストールが完了したら下図のように、WordPressの管理画面の「ツール」にCSV Importerが表示されます。
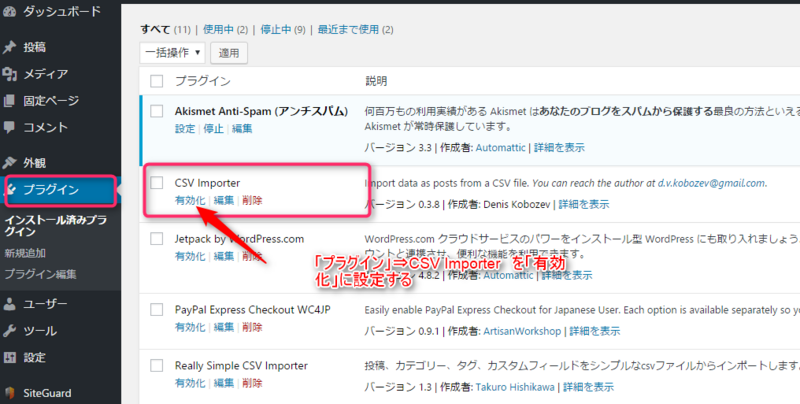
元となるExcelファイルを作成します。
Excelファイルを準備します。 エクセルファイルの一行目には、それぞれ該当する項目が必要です。
今回は ファイル名「inportsample-csvimport」 ・タイトル ・本文 ・カテゴリ-testcategory で投稿記事に反映されるエクセルファイルをつくりました。
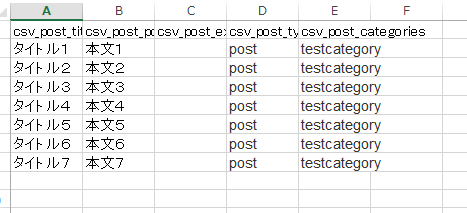
サンプルファイルは、こちらになります。
一行目に入力するタイプの詳細情報については、以下を参考にしてください。
csv_post_title:記事タイトル csv_post_excerpt:記事抜粋 csv_post_post:記事本文 csv_post_categories:記事のカテゴリー。 複数入力する場合は「,」で区切る csv_post_tags:記事のタグ。 複数入力する場合は「,」で区切で区切る csv_post_slug:記事のスラッグ名 csv_post_date:記事の投稿日時。 「YYYY-mm-dd HH:ii:ss」の形式で入力 csv_post_author:投稿者名
参考: Excelデータを簡単にWordPressへインポートする方法!大量データの作成に必須
Excelファイルをインポートさせる
インポートをさせる前に、ExcelファイルをCSV(UTF-8)に変更する必要があります。 使っているExcelのバージョンにより方法が異なります。
・Excel 2016 の場合 ファイル名を保存⇒CSV UTF-8 (カンマ区切り) (*.csv) 参考: ExcelファイルをUTF-8のCSV形式で保存する方法(Excel 2016最新機能)
・Excel 2013の場合 1.Excelでファイル名を保存⇒CSV 2.Excel で作成した CSV ファイルをWindowsのメモ帳で開く。 3.Windowsのテキストファイルの名前をつけて保存でUTF-8を選ぶ
操作画像
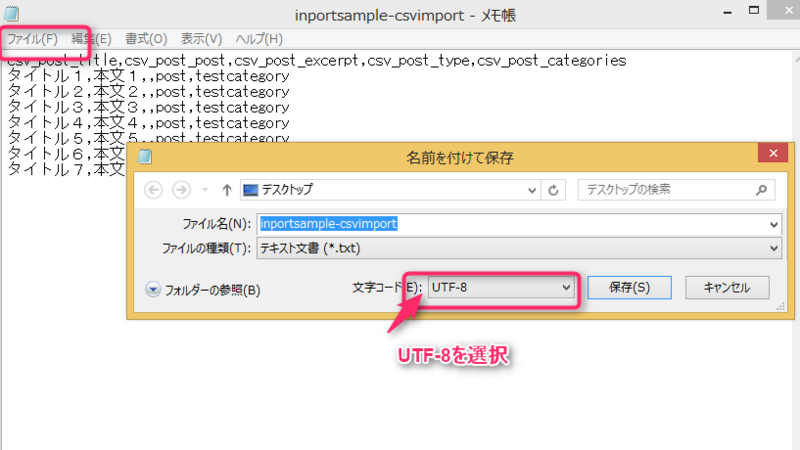
参考: Excel で UTF‐8 の CSV を作成したい
作成したファイルをWordPressにインポートさせる
最後に先ほどテキストファイルで保存したデータを、WordPressの管理画面からインポートさせます。
ツール ⇒CSV importerを選択してインポート作業
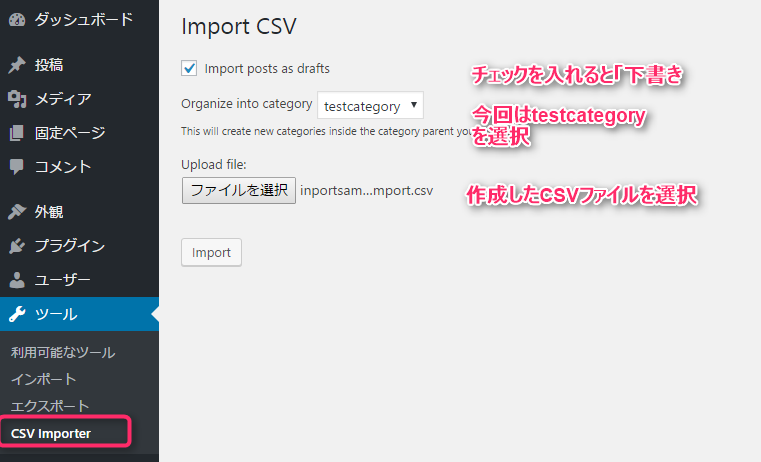
無事に完了したようです。 設定が間違っていると、以下のようなメッセージが表示されます。
Skipped 7 posts (most likely due to empty title, body and excerpt). imported 0 posts and 0 comments in 0.01 seconds.
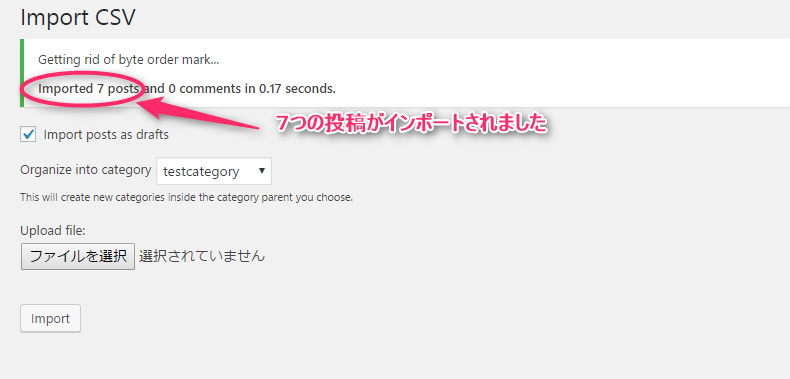
投稿一覧で確認します
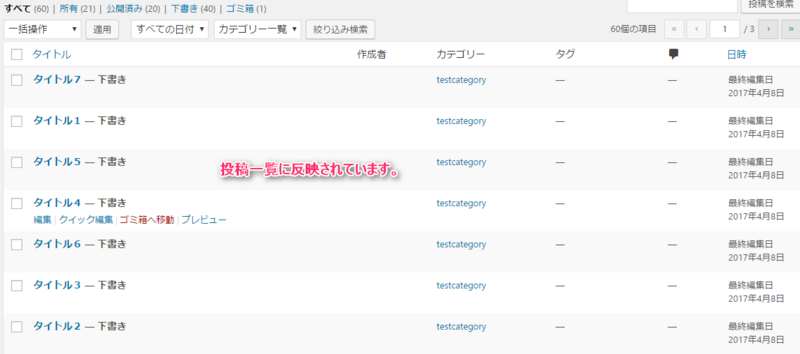
まとめ
数件の記事であれば、WordPressの投稿一覧で管理しても良いですし、結構多くのデータをインストールする必要がなければ、Excelデータでインポート作業をする必要はないと思います。 今回は、複数人で記事を管理したいとかアウトソースする場合などに覚えておくと良いテクニックですね。